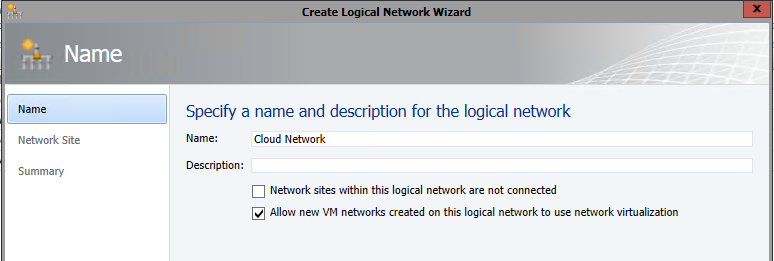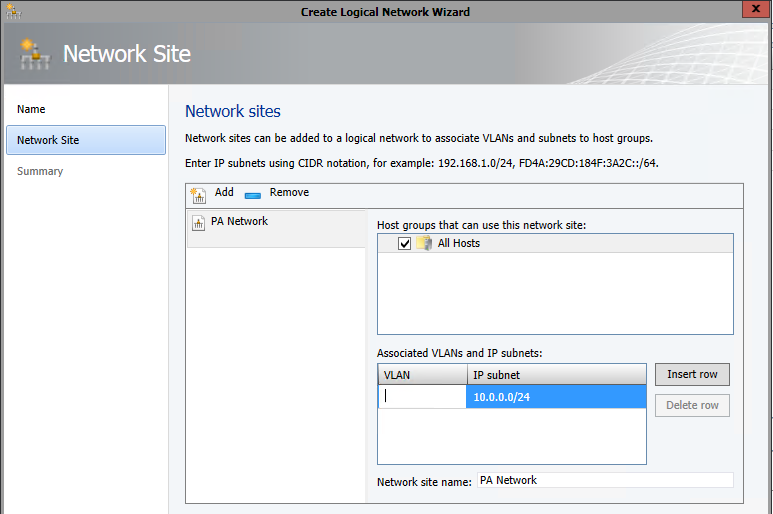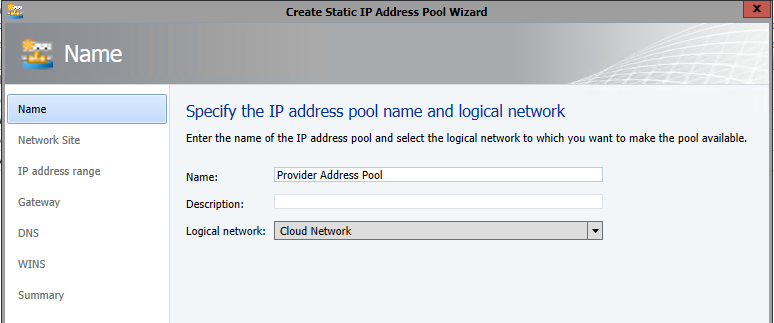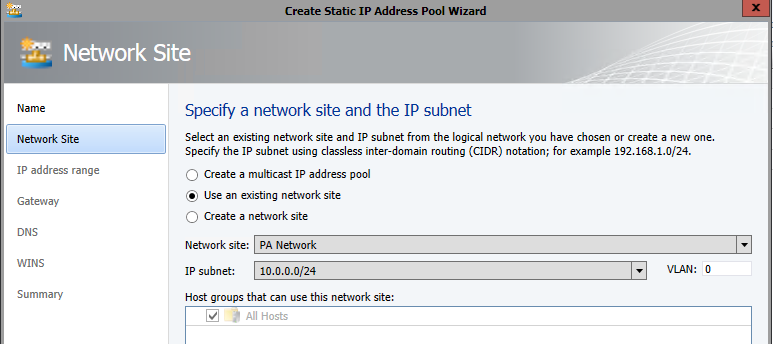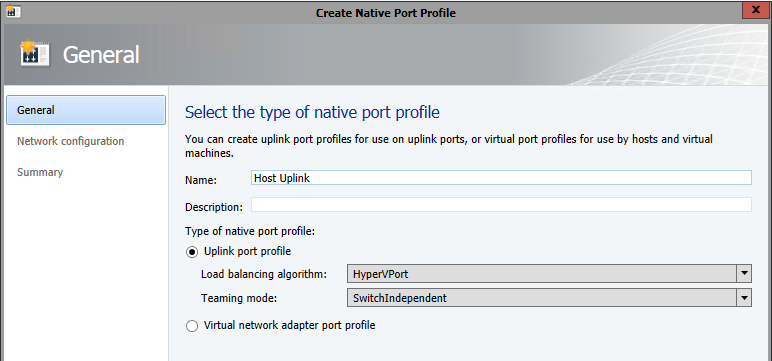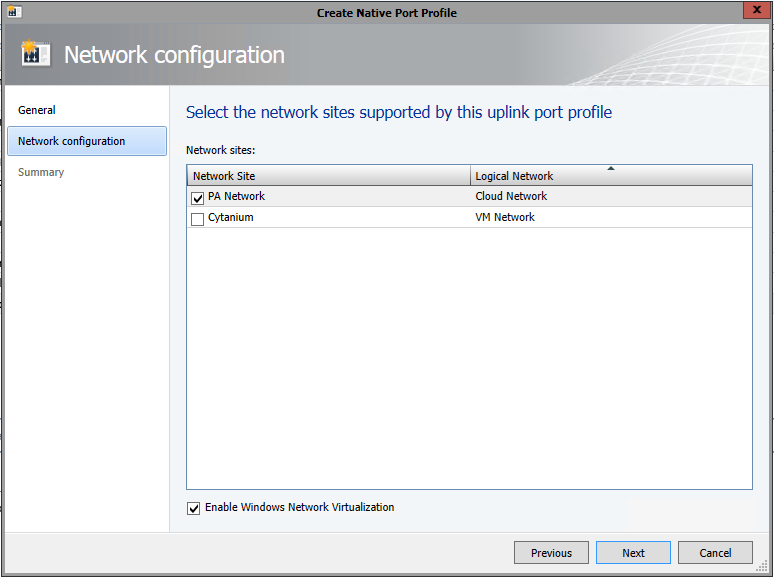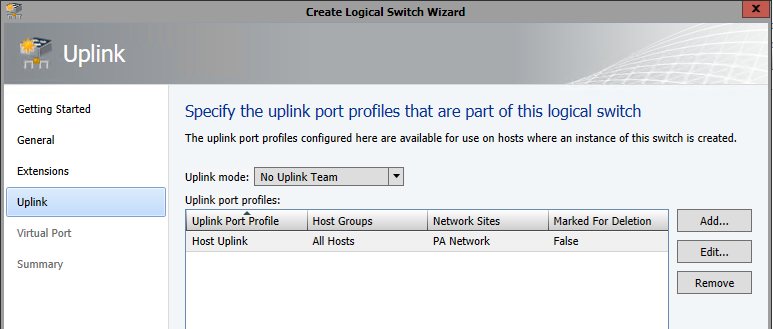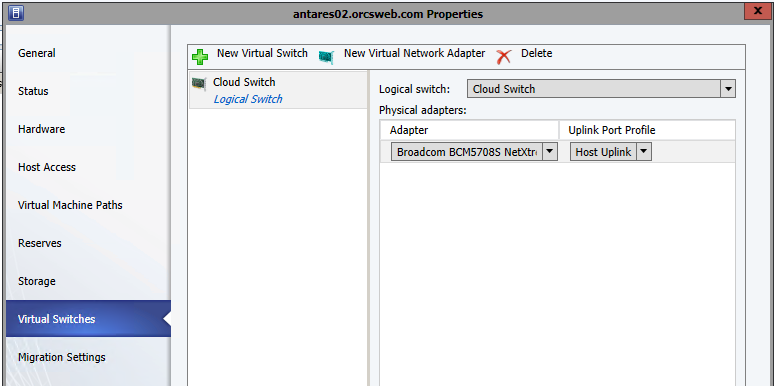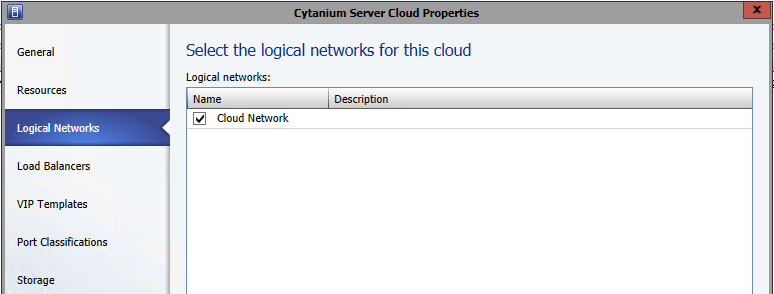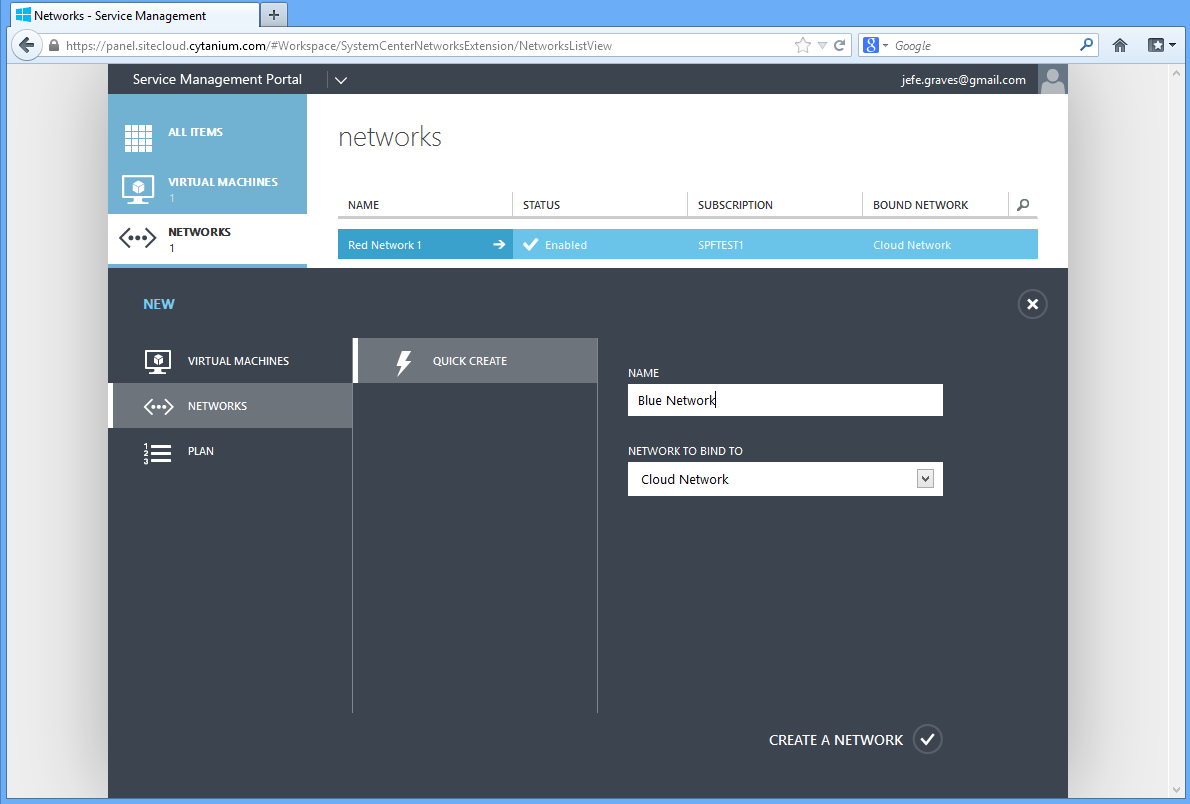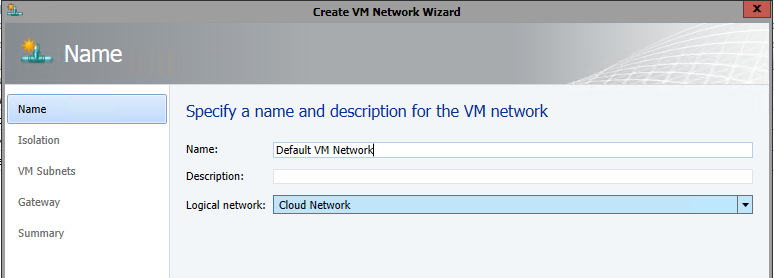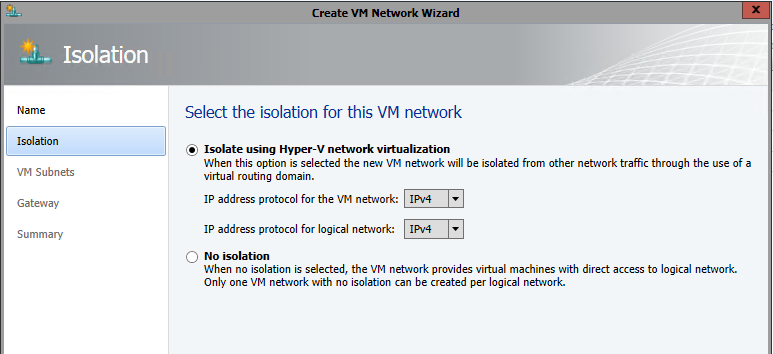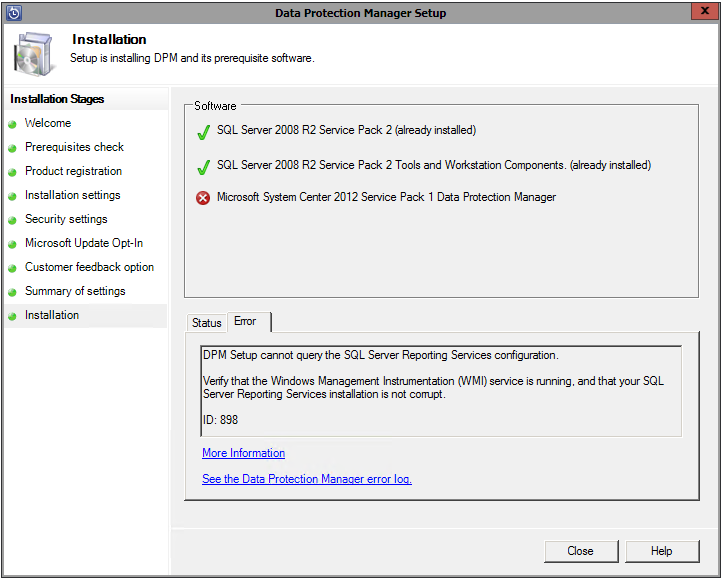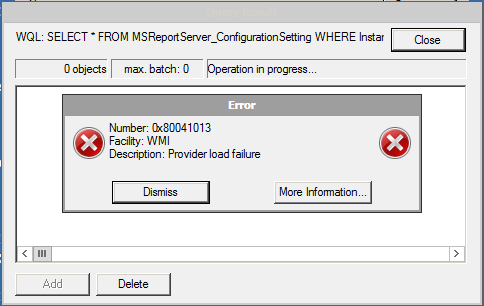Microsoft has developed a System Update Readiness tool which can identify and repair Windows system file corruption that could prevent other updates from being installed. The tool is available for all editions of Windows since Vista/Server 2008 and is published under KB947821. The utility installs as a MSU package on older platforms, and is baked in for Windows 8 and Server 2012 with the DISM utility. This utility is often referred to as CheckSUR – short for Check System Update Readiness.
Once installed, a log is generated under %windir%\Logs\CBS\CheckSUR.log. If CheckSUR is able to automatically repair files, it will do so and report this in the log file. For any corruption which cannot be automatically repaired, we can still use this utility to manually fix these items. You will find the KB article number of files that cannot be repaired in the CheckSUR log file:
=================================
Checking System Update Readiness.
Binary Version 6.1.7601.21645
Package Version 15.0
2012-07-06 13:57
Checking Windows Servicing Packages
Checking Package Manifests and Catalogs
(f) CBS MUM Corrupt 0x00000000 servicing\Packages\Package_2_for_KB2685939~31bf3856ad364e35~amd64~~6.1.1.2.mum Expected file name Microsoft-Windows-Foundation-Package~31bf3856ad364e35~amd64~~6.1.7600.16385.mum does not match the actual file name
Checking Package Watchlist
Checking Component Watchlist
Checking Packages
Checking Component Store
Summary:
Seconds executed: 109
Found 1 errors
CBS MUM Corrupt Total count: 1
Unavailable repair files: servicing\packages\Package_2_for_KB2685939~31bf3856ad364e35~amd64~~6.1.1.2.mum servicing\packages\Package_2_for_KB2685939~31bf3856ad364e35~amd64~~6.1.1.2.cat
From this log, we can see the corrupt files are part of KB2685939. To repair, you can follow these instructions.
1. Download the appropriate update package for KB2685939 for the target system from the Microsoft Download Center.
2. Expand the package using the expand command (this assumes the package was downloaded to C:\temp and that we’re expanding to C:\temp\KB2685939):
expand C:\temp\Windows6.1-KB2685939-x64.msu /f:* C:\temp\KB2685939
3. Expand the cab files to the same directory:
expand C:\temp\Windows6.1-KB2685939-x64.cab /f:* C:\temp\KB2685939
4. Copy the expanded *.mum and *.cat files to %windir%\Temp\CheckSUR\servicing\packages:
copy C:\temp\KB2685939\*.mum %windir%\Temp\CheckSUR\servicing\packages\
copy C:\temp\KB2685939\*.cat %windir%\Temp\CheckSUR\servicing\packages\
5. Re-run the System Update Readiness tool which will use the files in the %windir%\Temp\CheckSUR\servicing\packages folder to repair the corrupt or missing files.