A very common problem with no “free” solution. If you come across this post, you’ve undoubtly read and re-read the Slipstick article. With the help of Jake Ludington’s blog, I came across a nifty freeware plugin to sychronize an Outlook calendar with an ICS calendar – specifically a Google ICS Calendar, called Remote Calendars. The product is a sourceforge project and is provided under the GNU Public License. Once installed, a toolbar will appear in Outlook that will provide 2-way synchronization between your local Outlook calendar and your Google calendar. Note that this plugin only supports Outlook 2003/2007.
Installation
- Close Microsoft Outlook
- Download and install .NET 2.0
- Download and unpack Remote Calendars (*NOTE: Version 5.82 did not work for me, so I used version 5.81)
- Install the Microsoft Office 2003 Primary Interop Assemblies (found in the Prerequisites folder – O2003PIA.EXE)
- Install the Microsoft Visual Studio 2005 Tools for Office Runtime (found in the Prerequisites – vstor.exe)
Configuration
- Upon opening outlook, you will have a new toolbar.

- A pop-up window should appear with general settings (if it doesn’t pop-up, click the RC Options button on the far right of the toolbar). Set you time zone and click Automatic Update checkbox if you’d like to download the Google ICS at startup:
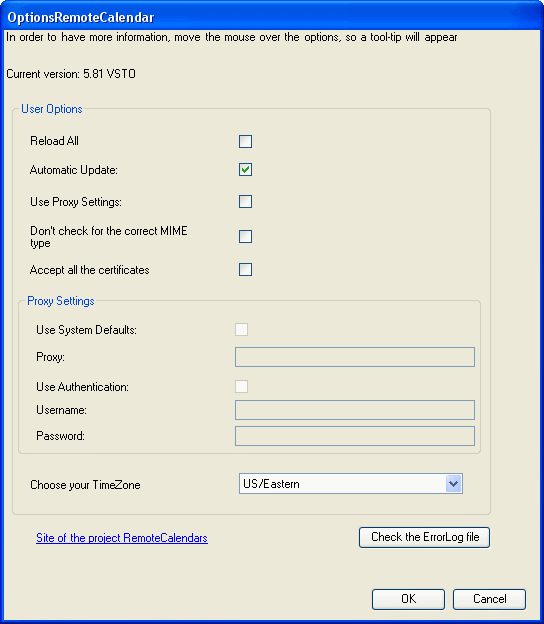
- Click the RC Subscribe button to subscribe to your Google Calendar. You’ll find your Google Calendar’s ICS URL by clicking Settings>Calendars>Name of Calendar and then right-clicking and Copy Shortcut on the ICAL button in the Private Address section. Check the “It’s my Google Calendar and I want to sync both ways” checkbox so we can push changes in your local calendar up to Google.
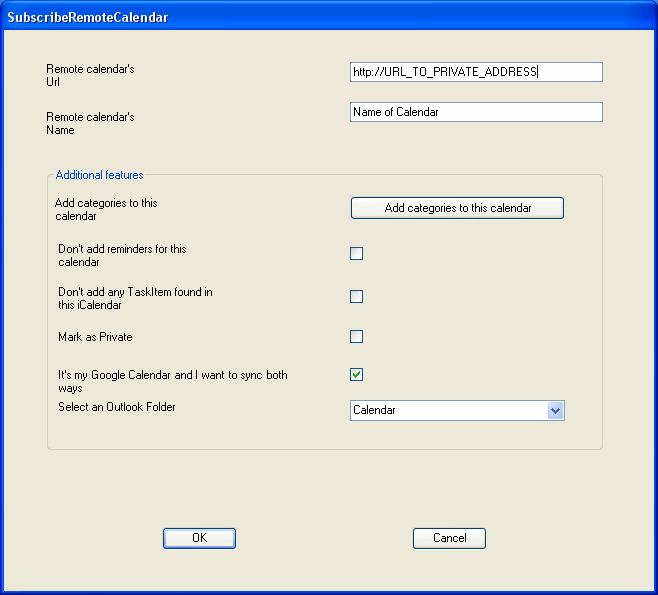
- After clicking OK you will be prompted to enter your Google username and password:
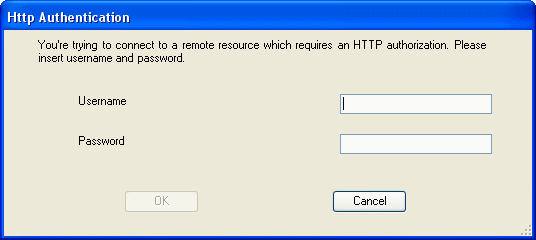
- Items added to you Google Calendar will now be synchronized with your local calendar upon startup. You can also manually force a synchronize by clicking the RC Reload button. However, we want to be able to create calendar events in Outlook and push them to Google. To do this we use the RC Publish button. Select you’re remote calendar and click the -> button to move it to the RemoteCalendars already published window. Check the “Don’t publicate my local Tasks”, “Publish my local Calendar”, and “It’s a Google URL”. The “Publishing Calendar URL” should be the XML Private Address of your calendar (See step 3 for info on where to find this on Google Calendars)
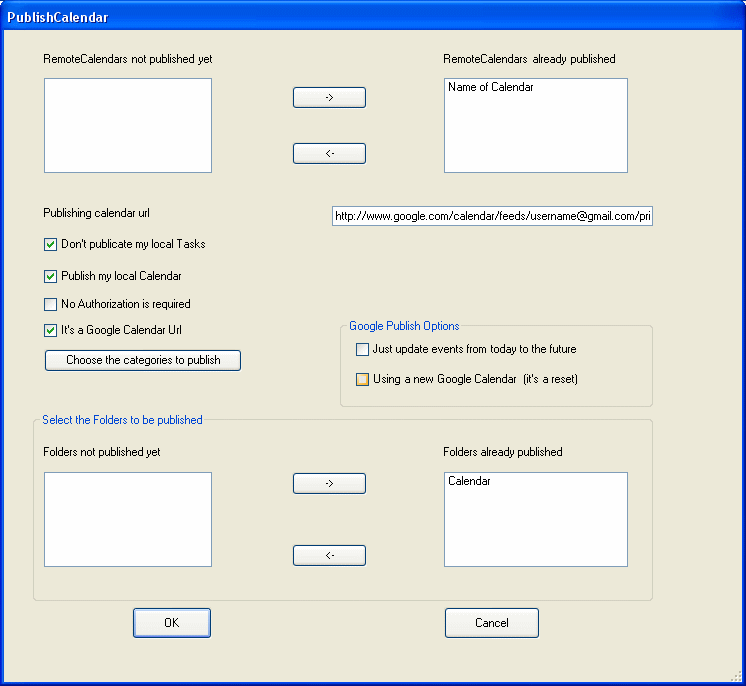
- After you click OK, if everything went well, you should receive a message that your Google calendar was updated successfully. To synchronize to another PC, perform the above steps on the PC you want to share calendars with.